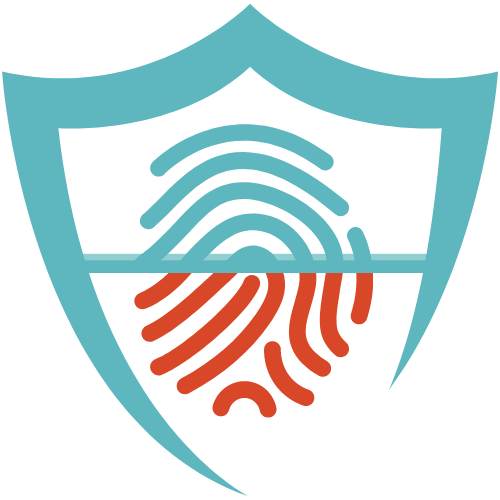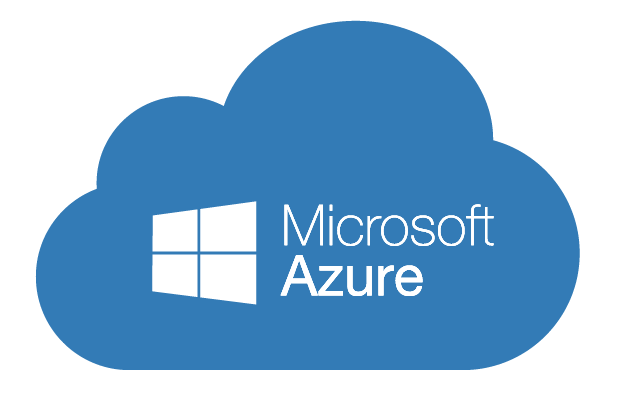
Microsoft Azure est un cloud computing plateforme et infrastructure de Microsoft pour le développement, le déploiement, et la gestion des applications et des services sur le cloud. Il offre une gamme complète de services de cloud computing, y compris des bases de données, des analyses, des intelligence artificielle, des moteurs de recherche, des stockages, des réseaux, et des télécommunications.
Azure permet aux entreprises de développer, gérer et déployer des applications sur le cloud, ce qui leur permet d’économiser du temps et de l’argent en matière de gestion des serveurs et des logiciels. En outre, Azure permet aux développeurs d’utiliser les dernières technologies de développement pour créer des applications de haute qualité, ce qui leur permet d’innover rapidement et de satisfaire les besoins en constante évolution de leurs clients.
Azure est également connu pour sa flexibilité et sa scalabilité, ce qui signifie qu’il peut s’adapter facilement à la croissance des entreprises et à leurs besoins en matière de cloud computing. En outre, Azure prend en charge une large gamme de langages de programmation, de systèmes d’exploitation et de frameworks, ce qui permet aux développeurs de choisir les outils qui leur conviennent le mieux.
En résumé, Microsoft Azure est une plateforme de cloud computing puissante et polyvalente qui permet aux entreprises de développer, gérer et déployer des applications sur le cloud. Il offre une gamme complète de services de cloud computing, une flexibilité et une scalabilité exceptionnelles, et un support pour une large gamme de technologies de développement.
Comment sécuriser Microsoft Asure
Il existe plusieurs façons de sécuriser Microsoft Azure, voici quelques conseils :
Utiliser des identifiants forts et uniques pour tous les comptes d’utilisateurs, en utilisant des mots de passe complexes et en les changeant régulièrement. Je vous laisse voir nos articles sur le sujet : Créer un mot de passe complexe.
Activer la double authentification pour les comptes utilisateurs sensibles
vous pouvez suivre ces étapes :
- Accédez à votre compte Azure et connectez-vous en tant qu’administrateur.
- Dans le menu de gauche, sélectionnez « Azure Active Directory ».
- Dans le panneau « Azure Active Directory », sélectionnez « Utilisateurs et groupes ».
- Sélectionnez l’utilisateur pour lequel vous souhaitez activer la double authentification.
- Dans le panneau de l’utilisateur, sélectionnez « Méthodes d’authentification ».
- Dans le panneau « Méthodes d’authentification », activez l’option « Double authentification ».
- Suivez les instructions à l’écran pour configurer les détails de la double authentification, tels que les méthodes d’authentification secondaire (par exemple, SMS ou application mobile) et les paramètres de temporisation.
- Enregistrez les modifications et testez la double authentification en vous connectant à votre compte Azure avec cet utilisateur.
Notez que la double authentification peut être configurée différemment selon les versions et les paramètres de votre environnement Azure. Il est recommandé de consulter la documentation de Microsoft ou de contacter un expert en sécurité Azure pour obtenir de l’aide si nécessaire.
Configurer les règles de pare-feu pour limiter l’accès à vos ressources Azure uniquement aux adresses IP autorisées.
Pour configurer les règles de pare-feu afin de limiter l’accès à vos ressources Azure uniquement aux adresses IP autorisées, vous pouvez suivre les étapes suivantes :
- Connectez-vous à votre compte Azure et accédez à la page de votre réseau virtuel.
- Cliquez sur le bouton « Ajouter une règle de pare-feu ».
- Saisissez un nom pour la règle de pare-feu et sélectionnez l’adresse IP source à autoriser dans la liste déroulante. Vous pouvez également ajouter une plage d’adresses IP en utilisant le format CIDR (exemple : 10.0.0.1/24).
- Définissez les protocoles et les ports autorisés pour cette règle de pare-feu.
- Cliquez sur « Enregistrer » pour enregistrer la règle de pare-feu.
Une fois la règle de pare-feu enregistrée, elle sera appliquée à votre réseau virtuel et n’autorisera l’accès à vos ressources Azure qu’aux adresses IP autorisées. Vous pouvez également créer des règles de pare-feu plus avancées en utilisant des groupes de sécurité de réseau et en configurant des règles de filtrage de trafic pour plus de contrôle sur les connexions entrantes et sortantes.
Utiliser des clés d’accès pour les API
Pour utiliser des clés d’accès pour les API sur Microsoft Azure, vous pouvez suivre les étapes suivantes :
- Connectez-vous à votre compte Azure et accédez à la page de gestion des API.
- Sélectionnez l’API pour laquelle vous souhaitez générer des clés d’accès.
- Cliquez sur l’onglet « Clés d’accès » et sélectionnez l’option « Ajouter une clé d’accès ».
- Saisissez un nom pour la clé d’accès et définissez sa durée de validité. Vous pouvez également définir des limites de trafic pour la clé d’accès.
- Cliquez sur « Enregistrer » pour générer la clé d’accès.
Une fois la clé d’accès générée, vous pouvez l’utiliser pour accéder à l’API en incluant la clé d’accès dans les en-têtes de votre requête HTTP. Vous pouvez également utiliser la clé d’accès pour gérer l’accès à l’API en configurant des règles d’autorisation et d’authentification.
Activer la surveillance et les alertes pour détecter les activités anormales
Pour activer la surveillance et les alertes pour détecter les activités anormales dans votre environnement Azure, vous pouvez suivre les étapes suivantes :
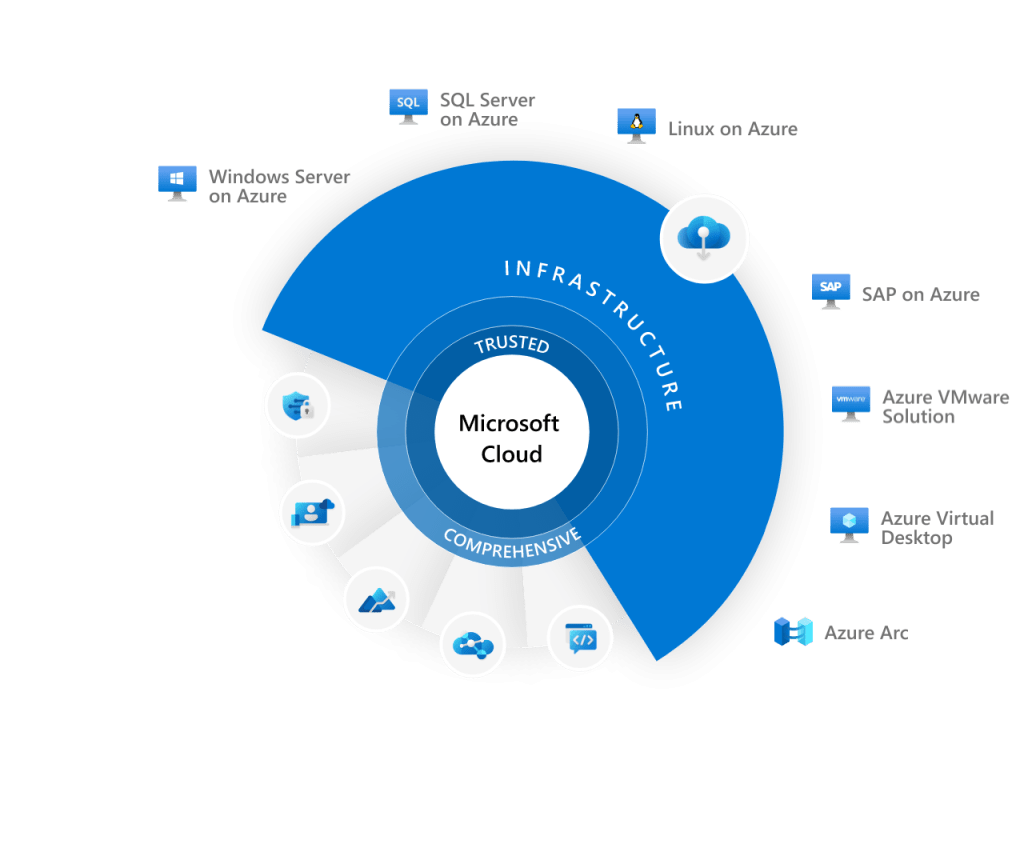
- Connectez-vous à votre compte Azure et accédez à la page de surveillance.
- Cliquez sur l’onglet « Alertes » et sélectionnez l’option « Ajouter une alerte ».
- Sélectionnez les ressources que vous souhaitez surveiller et définissez les conditions d’alerte (par exemple, utilisation élevée de la CPU ou échec d’un service).
- Définissez les paramètres de notification pour l’alerte, comme l’adresse e-mail ou le numéro de téléphone à utiliser pour recevoir les notifications.
- Cliquez sur « Enregistrer » pour enregistrer l’alerte et activer la surveillance.
Une fois la surveillance et les alertes activées, Azure surveillera en continu les ressources sélectionnées et vous enverra des notifications en cas d’activités anormales détectées. Vous pouvez également configurer des actions automatisées pour résoudre les problèmes détectés, comme redémarrer un service ou ajouter des ressources pour augmenter la capacité.