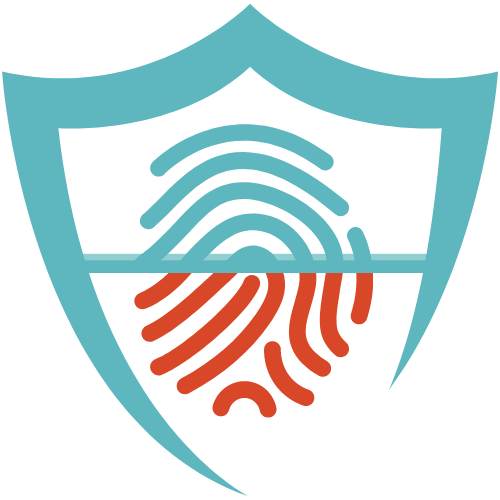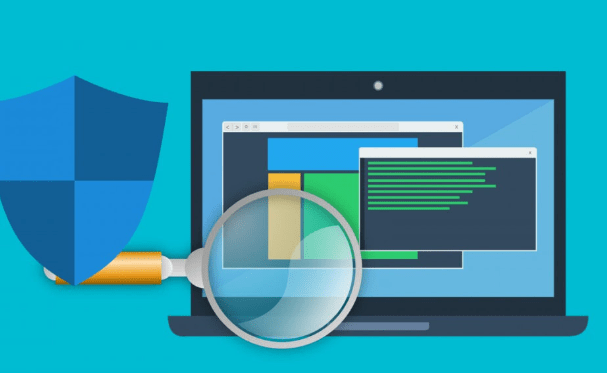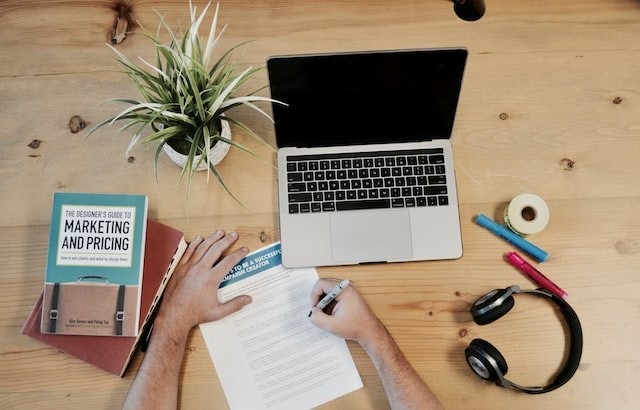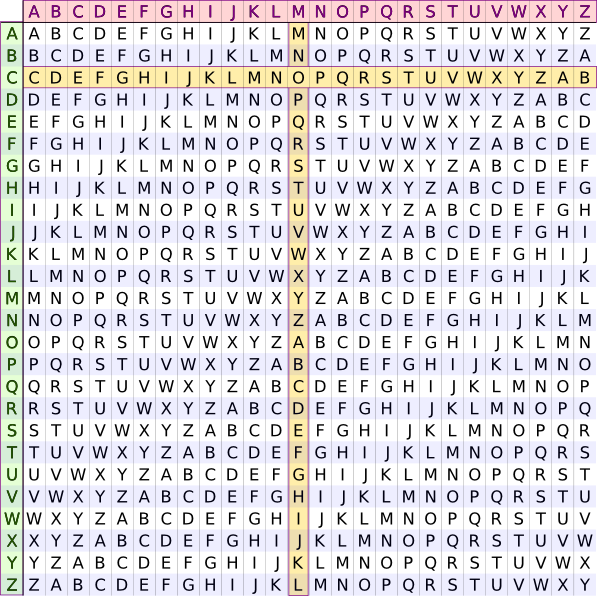Vous apprenez la sécurité des systèmes informatiques et vous désirez savoir comment réaliser l’audit d’un annuaire Active Directory ? Cet article est fait pour vous !
Cet article est un tutoriel qui vous montre comment auditer un annuaire Active Directory. Nous allons voir comment le faire en utilisant le logiciel Ping Castle. Mais avant de commencer, il est important de définir les termes utilisés.
C’est quoi un Active Directory ?
Un Active Directory n’est autre qu’un système, serveur ou réseau informatique à auditer. L’audit que vous allez effectuer avec le logiciel Ping Castle (ou tout autre logiciel) vous permettra de connaître le niveau de risque lié à la sécurité d’un système, d’un réseau ou d’un serveur informatique lorsqu’il est connecté à Internet. À partir des résultats obtenus, vous saurez sur quels points travailler pour renforcer la sécurité du système informatique sur lequel vous travaillez.
Puisque nous allons utiliser le logiciel Ping Castle pour réaliser l’audit, il est important de savoir ce qu’est cet outil.
Ping Castle : l’outils qui permet de tester l’active directory
C’est un logiciel français très largement utilisé dans le secteur de la sécurité des systèmes ou des réseaux informatiques. Il est entièrement gratuit si vous l’utilisez pour auditer votre propre annuaire Active Directory (systèmes, serveurs ou réseaux informatiques).
Mais si vous réalisez des audits pour des clients et que vous devez vous servir de ce logiciel, il vous faudra acquérir une licence, ce qui est payant. C’est dire que tant que vous utilisez ce logiciel dans un but non lucratif ou pour auditer vos propres Active Directories, vous êtes libre de l’utiliser gratuitement. Mais utilisé pour générer des revenus, il vous faudra absolument une licence.
Le logiciel Ping Castle fonctionne sous la plupart des systèmes d’exploitation, et sous la plupart des versions de Windows (Windows 7 à 11, Windows Server 2008 à Windows Server 2022).
Voyons à présent comment utiliser Ping Castle pour auditer un annuaire Active Directory.
Téléchargez et installez le logiciel Ping Castle :
Accédez au site officiel du logiciel et téléchargez-le en cliquant sur « Download » dans le menu. Après le téléchargement, vous obtenez un fichier ZIP dont vous devez extraire le contenu dans un répertoire. Le dossier sera directement positionné sur votre ordinateur, ce qui vous permettra de réaliser un audit plus rapide. Voici comment se présente le répertoire téléchargé :
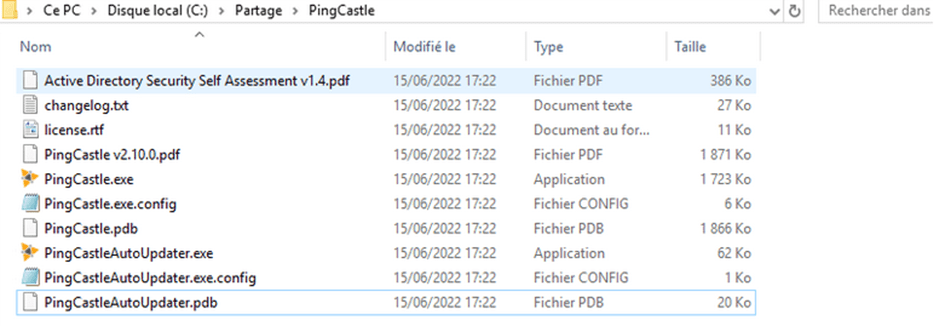
Vous devez maintenant lancer l’installation en double-cliquant sur le fichier « PingCastle.exe ». L’outil est livré avec des fichiers PDF dans lequel vous pouvez en apprendre davantage sur le fonctionnement du logiciel et comment l’utiliser.
Installez à présent le logiciel Ping Castle sur votre ordinateur.
Réalisez l’audit d’un annuaire Active Directory avec Ping Castle
Après avoir installé le logiciel, tout est prêt et vous pouvez commencer à auditer un annuaire Active Directory.
Lorsque vous ouvrez le logiciel, positionnez-vous sur « 1-healthscore-Score the risk of a domain » et appuyez sur la touche Entrée.
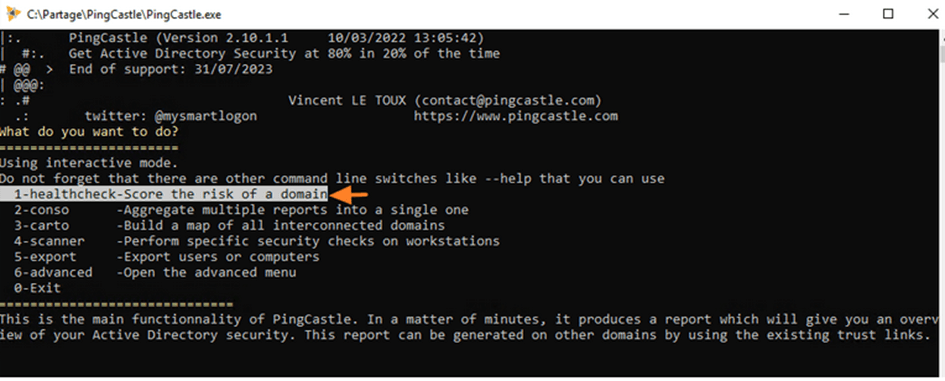
Ensuite, vous devez y indiquer le domaine Active Directory à auditer. Notez que le logiciel sélectionne par défaut le domaine Active Directory qui correspond à votre compte actuel. Placez la souris sur le domaine à auditer et sélectionnez-le en appuyant sur la touche Entrée.
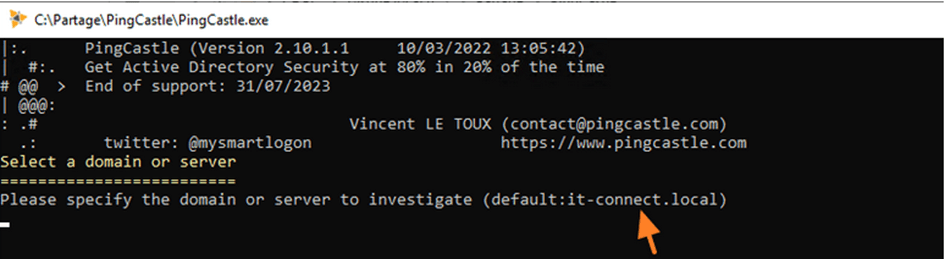
Lorsque vous appuyez sur la touche Entrée, l’audit se lance automatiquement et ne prend généralement que quelques secondes. Lorsque le logiciel a terminé d’effectuer l’audit, appuyez une fois de plus sur la touche Entrée ou sur n’importe quelle touche, ce qui fermera la fenêtre.
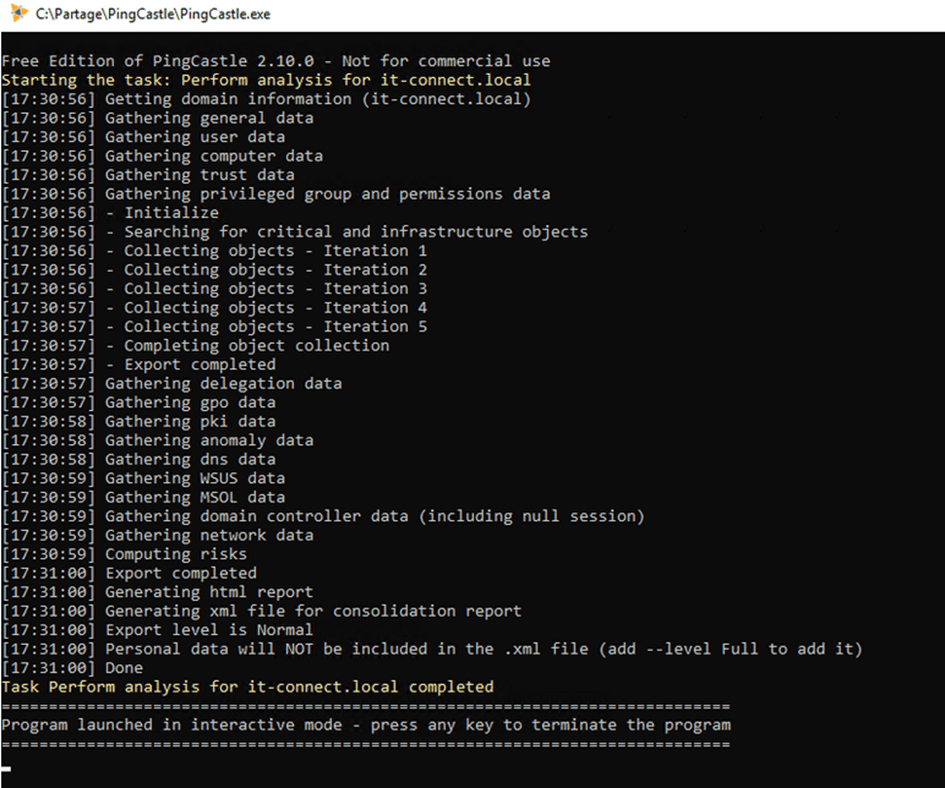
Vous devez à présent vous rendre dans le répertoire d’installation de Ping Castle. Vous constaterez que le logiciel a généré automatiquement 2 rapports, l’un porte l’extension .html et l’autre porte l’extension .xml. Etudions le rapport html.
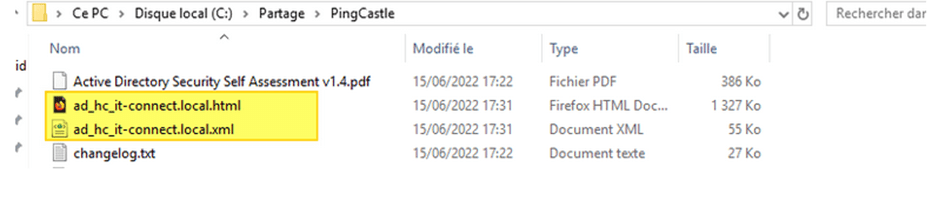
Apprendre à lire le rapport d’audit de Ping Castle
Après la génération des rapports d’audit, vous devez être capable d’interpréter les résultats. Lorsque vous ouvrez le fichier html mentionné, il y a une première zone nommée « Active Directory Indicators ». Elle permet de consulter le niveau de risque du domaine audité, avec une note sur 100. Plus la note obtenue dans cette zone est élevée, moins votre domaine audité est sécurisé. Cela signifie qu’une note de 85/100 par exemple est une mauvaise note. En d’autres termes, lorsque l’aiguille du tableau pointe vers le cadran vert, c’est que le niveau de sécurité est bon. À l’inverse, lorsque cette aiguille pointe vers le cadran rouge, c’est que le niveau de sécurité du domaine audité est mauvais.
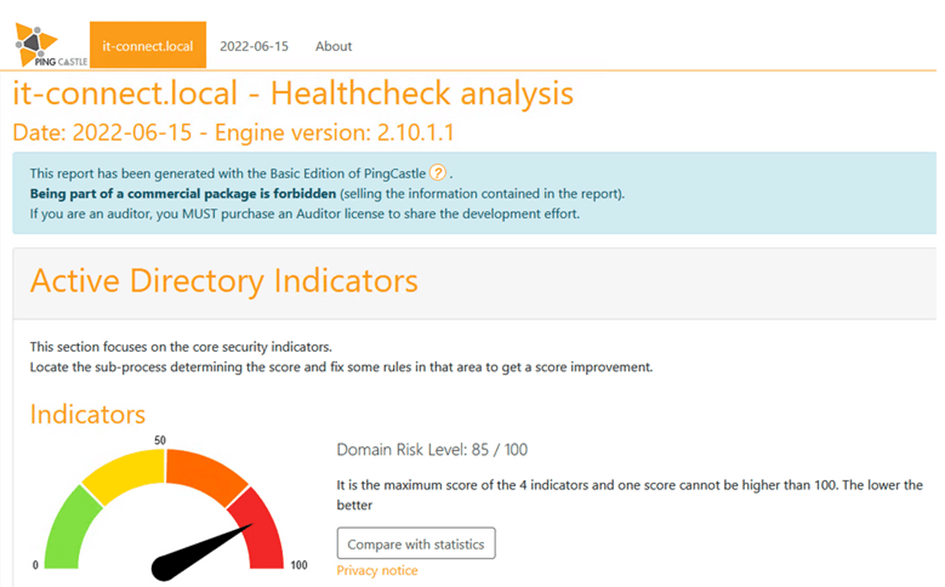
Plus bas dans ce rapport, vous allez observer 4 scores, et chacun correspond à une catégorie. La note que vous avez obtenue dans la première zone plus haut correspond en fait à la note la plus élevée de ces 4 catégorie. Elle ne saurait donc être un cumul ou une moyenne des 4 scores. Ces différents scores sont :
- Stale object : ce sont les points qui indiquent le niveau de sécurité liés aux utilisateurs ou aux appareils utilisés.
- Privileged Account : ce sont les points qui indiquent le niveau de sécurité lié aux comptes avec des privilèges élevés du domaine.
- Trusts : ce sont des points qui indiquent le niveau de sécurité lié aux relations d’approbations entre les domaines.
- Anomalies : ce sont des points qui indiquent le niveau de sécurité lié à d’autres aspects qui peuvent influencer le niveau de sécurité du domaine audité.

Plus bas dans la page, il y a le tableau « Risk Model » qui permet d’avoir plus de précisions sur les risques encourus par votre domaine avec la configuration actuelle.
- Lorsqu’une case est blanche, c’est signe que le niveau de sécurité de l’élément analysé est bon (les éléments analysés sont inscrits dans chaque case) ;
- Lorsqu’une case est bleue, c’est signe que le niveau de sécurité de l’élément analysé est bon, mais il y a des améliorations à y apporter ;
- Lorsqu’une case est jaune, c’est signe que le niveau de sécurité tend à être menacé et que vous devez effectuer certaines actions correctrices ;
- Lorsqu’une case est orange ou rouge, c’est signe que le niveau de sécurité est mauvais et qu’une attention particulière doit être apportée au niveau de l’élément indiqué.
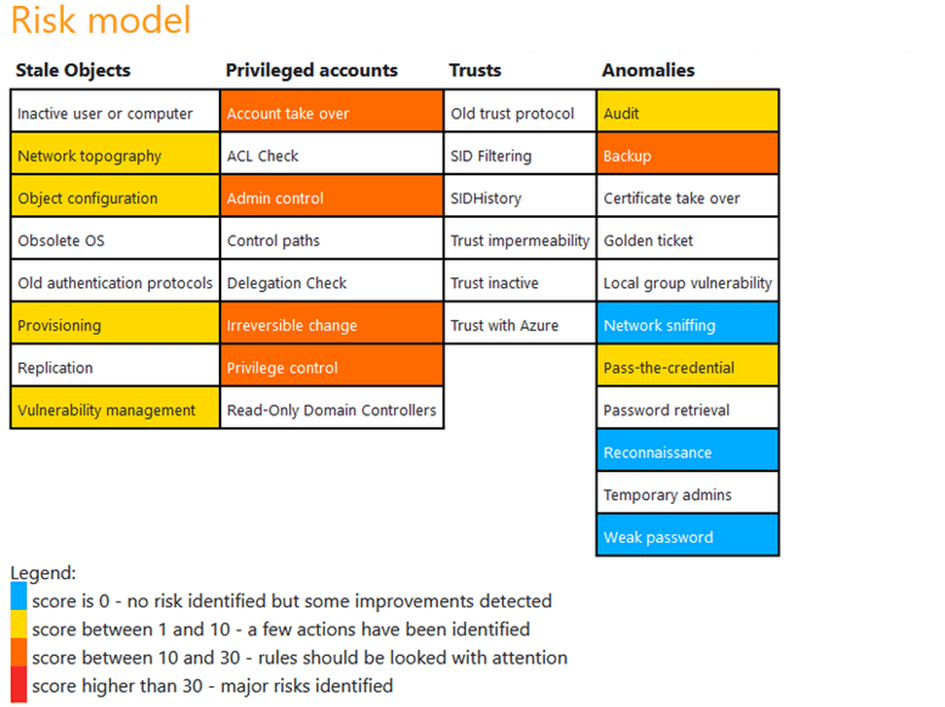
Pour chacune des règles, vous verrez un nom, le nombre de points, une description, une explication technique et des conseils pour résoudre le problème, ainsi que des liens qui redirigent vers des pages dans lesquelles vous trouverez la démarche à suivre.
Avec toutes ces données, vous pouvez déjà avoir une liste des tâches à effectuer pour améliorer la sécurité de votre système ou de votre réseau informatique.
En conclusion
Cet article est un guide qui vous a permis d’apprendre à auditer un domaine ou un annuaire Active Directory en utilisant le logiciel Ping Castle. Vous avez appris comment installer le logiciel Ping Castle, comment lancer un audit de domaine et comment interpréter les résultats. À présent, vous devez savoir comment améliorer la sécurité d’un annuaire Active Directory audité grâce aux rapports générés, ce qui fera l’objet d’un autre article.
Si vous avez besoin d’aide ou d’en savoir plus, n’hésitez pas à nous contacter !